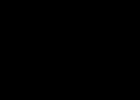Сдавайте отчетность быстро, удобно и без ошибок
Сервис "1С-Отчетность" встроен в программы 1С. Все действия с отчетностью производятся в хорошо знакомой 1С без переключения в другие программы, выгрузки/загрузки файлов и без повторного заполнения форм. Перед отправкой сервис проверяет правильность заполнения форм.
Отвечайте на запросы и требования ФНС из программы 1С
Сервис вовремя предупредит о поступившем запросе. Подтверждайте прием нажатием одной кнопки.
Сервис "1С-Отчетность" предлагает помощь и экономит время при подготовке ответов на запросы налоговой. В одной программе вы можете подготовить ответ на запрос ФНС и отправить его.
Формируйте выписки из ЕГРЮЛ/ЕГРИП
Для отправки запроса из программы 1С достаточно указать ИНН и ОГРН. В течение часа вы получите юридически значимую выписку в формате PDF с электронной подписью ФНС.
Подключайтесь с комфортом
Подключение к сервису происходит на рабочем месте пользователя с помощью специалистов партнера фирмы "1С". Через год продлить подключение к "1С-Отчетности» можно по безбумажной технологии: если новый сертификат электронной подписи издается на того же сотрудника, что и действующий сертификат, заявление достаточно отправить в электронном виде с электронной подписью
Платите меньше - получайте больше
В стоимость годового обслуживания включено предоставление электронной подписи с возможностью внеплановой замены неограниченное количество раз. Замена выполняется без посещения офиса оператора.
Без дополнительной оплаты можно подключать несколько инспекций ФНС для сдачи отчетности от филиалов или обособленных подразделений одного юридического лица.
Электронную подпись, которая оформляется при подключении к "1С-Отчетности", можно также использовать для других задач. Например, зарегистрировать онлайн-кассу в ФНС или работать в сервисе "1С-ЭДО ".
Для пользователей ИТС ПРОФ - сдача отчетности одного юридического лица или индивидуального предпринимателя включена в стоимость договора.
Возможности
- сдача отчетности во все контролирующие органы: ФНС, ПФР, ФСС, Росстат, Росалкогольрегулирование, Росприроднадзор, ФТС и Банк России;
- онлайн-проверка регламентированной отчетности перед отправкой в контролирующие органы;
- отправка в контролирующие органы отчетов, подготовленных в других программах;
- неформализованная переписка с ФНС, ПФР и Росстат;
- сверки с налоговой (запросы ИОН);
- сверки с ПФР (запросы ИОС);
- отправка реестров больничных листов в ФСС;
- получение требований и уведомлений из контролирующих органов;
- оповещение о поступивших требованиях ФНС через «1С-Коннект» и мессенджер Viber;
- отправка электронных документов в ответ на требования ФНС;
- удобный инструмент подготовки ответа на требование ФНС о представлении пояснений к налоговой декларации;
- получение выписок из ЕГРЮЛ/ЕГРИП, с электронной подписью ФНС;
- формирование пакетов с отчетностью в формате для банков и прочих получателей;
- ретроконверсия (процесс перевода из ПФР бумажного архива в электронный вид);
- отправка уведомлений о контролируемых сделках;
- сохранение архива документооборота с контролирующими органами за предыдущие периоды в онлайн «Личный кабинет» при переходе из другого сервиса;
- автоматизированная диагностика предупреждает проблемы в работе сервиса;
- федеральная круглосуточная техническая поддержка пользователей
Сервис обеспечивает удобный способ установки криптосредств и подключения к сервису прямо на рабочем месте, из привычного интерфейса программ 1С с помощью "Мастера подключения".
В стоимость сервиса включено предоставление электронной подписи, СКЗИ VipNet CSP, возможность произвести внеплановую смену электронной подписи неограниченное количество раз. Смена сертификата выполняется без посещения офиса оператора. Одновременно с сертификатом можно заказать лицензию на СКЗИ КриптоПро CSP.
Онлайн "Личный кабинет" позволяет отслеживать статус документооборота, просматривать уведомления о получении документов от контролирующих органов. В Личный кабинет можно войти с любого компьютера либо мобильного телефона.
Условия использования
Сервис работает в программах:
- 1С:Бухгалтерия 8 (версии КОРП, ПРОФ, базовая)
- 1С:ERP. Управление предприятием
- 1С:Управление производственным предприятием, редакция 1.3
- 1С:Комплексная автоматизация
- 1С:Бухгалтерия государственного учреждения (версии ПРОФ, базовая)
- 1С:Зарплата и управление персоналом (версии КОРП, ПРОФ, базовая)
- 1С:Зарплата и кадры бюджетного учреждения
- 1С:Налогоплательщик
- 1С:Бухгалтерия автономного учреждения (версии КОРП, ПРОФ, базовая)
- 1С:Предприниматель 2015
- 1С:Отчетность предпринимателя
- 1С:Управление нашей фирмой
- 1С:Управление холдингом
Сервис доступен в отраслевых приложениях, разработанных на основе этих типовых решений, а также в конфигурации "1С:Бухгалтерия 7.7".
Для работы сервиса необходим доступ в Интернет.
Цена
Действует четыре тарифных зоны на подключение к сервису "1С-Отчетность" юридических лиц и индивидуальных предпринимателей (ИП) в зависимости от региона:
При подключении группы пользователей* предусмотрены скидки.
Пример: Если в группу компаний входит 3 юридических лица и 4 индивидуальных предпринимателя (все находятся в ценовой зоне "3900"), то общая стоимость будет рассчитываться по строке "От 6 до 10 организаций". 3 ЮЛ *2340 руб + 4 ИП*900 = 10620 руб
Тариф «Группа пользователей» не применяется для подключения в зоне «1500». Все фирмы в этой зоне подключаются к сервису по обычному тарифу, без скидок.
*Группа пользователей - это группа юридических лиц (или ИП), заинтересованных в приобретении «1С-Отчетность» и объединяющихся, по какому либо из признаков:
- наличие общих учредителей
- наличие централизованной бухгалтерии
- территориальное расположение.
При этом отправка отчетности может происходить как с одного рабочего места, так и с разных.
ЗаказатьСпециальные предложения
- Сервис "1С-Отчетность" включен в пакеты информационно-технологического сопровождения 1С:ИТС уровня ПРОФ . К договорам сопровождения 1С:ИТС уровня ПРОФ относятся: ИТС ПРОФ, ИТС Бюджет ПРОФ, ИТС Строительство и ЖКХ, ИТС Медицина, ИТС Ритейл ПРОФ, 1С:Комплект поддержки ПРОФ, ИТС для государственных учреждений (ИТС ЦГУ головной), 1С:КП ГУ ПРОФ.
- Для пользователей, участников акции "Новый бизнес начни с 1С!", купивших специальные электронные поставки "1С:Бухгалтерии 8" - "1С:Бухгалтерия 8 для 1" и "1С:БизнесСтарт", льгота на подключение "1С-Отчетности" без дополнительной оплаты на первый год после покупки программы предоставляется тем клиентам, которые ранее не пользовались "1С-Отчетностью".
- В состав пакета сервисов "СтартЭДО" включено подключение к "1С-Отчетности" по специальному тарифу "Верное решение" (отчетность только в ФНС)».
- Стоимость лицензии на право использования СКЗИ КриптоПро CSP в составе сертификата ключа электронной подписи в течение срока действия сертификата, но не более одного года, во всех ценовых зонах - 590 руб.
Акции
Верное решение - сдача отчетности только в ФНС за 1200 руб
В рамках специальной акции до 30.09.2019 года действует специальный тариф «Верное решение», который обеспечивает документооборот только по одному направлению - ФНС. Его стоимость 1200 руб/год. В случае если налогоплательщик в течение года работал по тарифному плану "Верное решение", по окончании срока действия лицензии для него будет доступна возможность продления лицензии по тому же тарифному плану по стоимости 1200 руб. Скидки для группы пользователей на данный тарифный план не распространяются
Техподдержка
Федеральная круглосуточная техническая поддержка пользователей:
- по телефону: 8-800-700-86-68
- электронной почте: [email protected]
- по технологии "1С-Коннект", линия "1С-Отчетность. Поддержка клиентов"
Отчеты очень важны это знают все. Поэтому в любой программе должна быть возможность создать отчет. Сегодня мы с вами попробуем создать простой отчет в программе 1С.
Создавать отчет будем на примере нашей базы, которую мы использовали в прошлых статьях. Напомню, что мы создали новую базу, создали документ Приход товара добавили несколько справочников и пару подсистем.
И так у нас есть документы Приход товара. В них мы заполняем следующие реквизиты. Поставщик т.е. тот кто поставил товар, наименование поставляемого товар, количество, цена и сумма. Неплохо было бы знать, кто и что, а также в каком количестве нам поставил. Для этих целей можно перебрать все документы, но гораздо проще открыть готовый отчет.
Создаем новый отчет в программе 1С 8
И так начнем, для начала создадим с вами новую подсистему Отчеты в которую в дальнейшем будет их добавлять. Как создавать подсистемы можете почитать в .
Теперь переходим непосредственно к созданию отчета. Переходим в конфигуратор ищем пункт отчеты и добавляем новый отчет. Пишем название отчета ОтчетПоДокументам. Потом переходим на вкладку подсистемы и добавляем его в подсистему Отчеты. Теперь кликаем на пункт Открыть схему компоновки данных.

В открывшемся окне для начала нужно добавить Набор данных для этого кликаем на плюсик и выбираем Добавить набор данных запрос. Далее кликаем на пункт Конструктор запроса.

В конструкторе запроса в первом окне выбираем документ Приход Товара так как именно по нему мы хотим сделать отчет. После чего он должен появиться в окне Таблица. В окно Поле необходимо перенести те поля которые будут отражаться в отчете. Но мы на всякий случай перенес все поля документа Приход товара. Остальные вкладки пока не трогаем и кликаем ОК.

Теперь в окне Набор данных нужно отметить заголовки. Проставим галочки напротив пунктов Количество, Наименование, Сумма, Цена, Поставщик. Если это не сделать то в окне отчета вы вместо поля Цена увидите поле Материалы.Цена и в остальных полях также.

Теперь переходим на вкладку Настройки и добавляем новую группировку.

В появившемся окне все оставляем как есть и кликаем ОК.

Теперь снизу в пункте Настройки выбираем Отчет и во вкладке Выбранные поля переносим из окна Доступные поля нужные нам. А именно Дата, Поставщик, Наименование, Количество, Цена и Сумма.

На этом вроде бы все запускаем нашу базу и смотрим что получилось. Переходим в подсистему Отчеты выбираем наш отчет и кликаем сформировать. В итоге вы должны получить вот такой отчет.

Из которого можно узнать какой материал, в каком количестве и от кого поступил. Ну вот и все самый простой отчет готов.
Проверка данных по нал. и бухучёту осуществляется путем формирования отчётов в программе 1С .
Сегодня мы рассмотрим порядок действий и вопросы, касающиеся этой темы, а именно:
Отчёт возможно сформировать для любого учреждения. Сформированные отчеты можно как сохранять в программе, так и распечатать На командной панели, которая находится в верху формы, возможно поменять такие показатели как период и организацию.
1. Настройка формы отчетов
В конфигурации возможно изменять настройки формы отчётов с помощью специальной панели “Настройки”.
В отчёте можно установить отображение сразу нал. и бухучёта, а также информацию по временным и постоянным разницам. Также есть возможность создавать группировку по аналитическим объектам и установить настройку детализации по субсчетам.

Возможно задать параметр, по которому данные будут фильтроваться в док-те и вид, по которому будет осуществляться сравнение данных.
2. Автоматическое формирование отчета
В случае, если в таблице док-та указать несколько условий, то при подборе данных все условия будут соблюдены.

В док-те есть возможность сортировки данных по графам отчёта по одному и нескольким критериям, а также управлять настройками заголовков и подобрать пример оформления отчёта. Также можно добавить дополнительные поля.
3. Расшифровка отчетов
Основным преимуществом стандартных отчётов является возможность их расшифровки, что существенно упрощает работу с ними используя быстрый поиск ответов на вопросы и нахождение ошибок и опечаток. Такая расшифровка может быть представлена другим отчётом, который детально раскрывает состав выбранного показателя.

4. Недостаточно памяти при формировании отчёта в 1с
Данная ошибка чаще всего происходит если оперативная память системы сконцентрирована на выполнении других процессов. Ошибка “Недостаточно памяти” может появиться при различных действиях. Например, обновление конфигурации, система обрабатывает файл большого размера, формирование отчета и т.п.
Суть ошибки заключается в том, что ПО выделяет ограниченный объем памяти.
По умолчанию ограничения составляют:
- 32-битная система - 2 Гб
- 64-битная система - 4 Гб
Чтобы разрешить ошибку “Недостаточно памяти” необходимо расширить адресную память. Для этого Вам необходимо:
Шаг 1. В командной строке введите команду CDM и нажмите Enter
Шаг 3. Перезагрузите компьютер
Если у вас остались вопросы по программному формированию отчетов в 1С, задавайте их в комментариях. Наши специалисты с удовольствием на них ответят.
Весь учет, какой бы он не был – ведется для единственной цели – посмотреть результаты в отчете.
Этот урок посвящен рассмотрению что такое отчеты 1С и принципов работы с ними.
Результаты учета – это итоговые цифры, посчитанные по регистрам. Например, были движения +1000, -200, -300, +100, итог = 600.
Итоги обычно смотрят в разрезе справочников: склады, номенклатура, контрагенты. Таким образом будет: итого по товару «Лопата» — 200, итого по товару «Грабли» — 100.
Но в компании может быть несколько складов, тогда мы увидим для каждого товара «Лопата» цифры по «Склад 1», «Склад 2» и т.п. (вложенная группировка).
В итоге цифр отчет выводит много. Столько цифр нам и не нужно. Тогда мы вводим отбор – только по товару «Лопата» и по «Складу 1».
Таким образом при работе с отчетами есть основные принципы:
- Отчет – это цифры в разрезе справочников
- Справочники можно сгруппировать, группировка бывает сложной – вложенной, по строкам, по колонкам
- Отчет формируется на дату или за период (две даты: с и по), т.е. срез цифр на определенную секунду времени (см. урок Дата 1С)
- Чтобы не смотреть все — есть отборы, которые позволяют смотреть цифры только по нужным справочникам.
Подробнее про отчеты и их виды..
Зачем нужны Отчеты 1С
При разработке отчета важно понимать цель, для которой они существуют.
Предполагается, что с 1С работают два вида пользователей:
- Обычный
- Продвинутый.
Цель обычного пользователя (кладовщика) – узнать в понятном и привычном для него виде список товаров на его складе, за который он ответственный. Если пара колонок будет отличаться (или весь вид отчета) – для него это эмоциональный шок.
Цель продвинутого пользователя (аналитика) – вести анализ данных 1С. Анализ данных, это как шахматы или детектив:
- В одном отчете смотришь итоговые цифры
- Не нравится эта цифра – пытаешься углубиться в нее, чтобы понять откуда она взялась
- Попадаешь в ее составляющие и видишь еще одну из цифр, которая тебе кажется странной
- И т.п.
Такой пользователь может целыми днями лазить по отчетам с целью докопаться до данных. Ему на вид отчета наплевать. Для таких пользователей еще давно придумано понятие OLAP-куб. Структура содержащая нужные данные, которые аналитик может смотреть по любым срезам как хочет.
Как Вы видите – налицо конфликт интересов. Отсюда придуманы Настройки отчетов и Варианты отчетов. Это предустановленные выбранные группировки, отборы и прочие настройки отчета (продвинутым пользователем) и сохраненные в базу, чтобы обычные пользователи просто выбирали привычный вариант и смотрели его.
Где расположены Отчеты 1С
Отчеты в толстом клиенте 1С обычно выводят в отдельное меню Отчеты. Хотя по-прежнему не забывайте, что интерфейс меняет программист, а фантазия иногда заводит далеко..
В тонком клиенте специальной закладки Отчеты нет – они раскиданы по всем закладкам. Хотя на каждой из них, в самом вверху слева обычно есть ссылка на все отчеты по этой закладке.
Для администратора (т.е. того самого программиста) есть стандартное меню, которое содержит все документы конфигурации 1С. Это меню Операции / Отчеты, через который можно открыть любой отчет.

В новой 1С, тонкий / управляемый клиент, есть аналогичное меню с названием Все функции. Работает так же как и Операции в толстом клиенте.

В Конфигураторе все объекты 1С находятся в окне конфигурации, разделенным по веткам. Отчеты находятся в одноименной ветке.
Раскрыв ветку Вы видите список конкретных отчетов. Методика работы была описана в предыдущих уроках. Редактор открывается двойным щелчком мыши по конкретному документу.

Отчет 1С может быть внешним. Это значит – что он находится не в конфигурации, а сохранен в отдельный файл (обычно с расширением.erf). Тогда его можно просто открыть, как обычный файл, что в Конфигураторе, что в режиме Предприятие (Файл / Открыть).
Есть также специальная типовая обработка под названием Консоль отчетов 1С. Она позволяет писать отчеты «на лету». Шаблоны написанных отчетов она может сохранять в файлы (с расширением.dcf). Если у Вас отчет в таком виде, то нужно сначала открыть эту обработку, а уже в ней – открыть отчет.
Создание отчетов – одна из основных функций любой учетной системы. Какие виды отчетов в 1С Бухгалтерия 3.0 существуют, как происходит настройка отчетов в 1С Бухгалтерия 8.3 и какие существуют инструменты, для создания новых отчетов – мы рассмотрим сегодня.
Виды стандартных отчетов
В бухгалтерской программе фирмы 1С изначально предустановлен широкий спектр отчетов, которые позволяют получать всю необходимую информацию. Их полный перечень представлен в разделе «Отчеты/Стандартные отчеты»:
Также в каждом разделе программы представлены другие виды стандартных отчетов, например, отчеты по зарплате в 1С 8.3 хранятся в разделе «Зарплата и кадры/Отчеты по зарплате».
В каждом отчете существует возможность «донастройки» отчета, а именно, можно добавить или убрать некоторые дополнительные поля, добавить группировку, отбор и т.д.
Рассмотрим вариант настройки на примере добавления дополнительного поля в стандартный отчет «Оборотно-сальдовая ведомость по счету» (выбираем 10 счет). Для этого с кнопки «Показать настройки» перейти на «Дополнительные поля», добавить новое поле, и в форме выбора перейти на нужное нам поле, например, для отражения в отчете артикула номенклатуры выбираем поле «Артикул», которое находится внутри поля «Номенклатура» (для раскрытия поля требуется нажать «+»):

После нажатия «Сформировать» появляется выбранное нами дополнительное поле.
Для примера рассмотрим ситуацию, когда в отчет требуется включить весь перечень номенклатуры, содержащей в наименовании слово «сапог». Что для этого нужно сделать? По нажатию «Показать настройки», переходим на вкладку «Отбор», добавляем новое поле, а в появившимся окне, раскрыв «+» поле «Номенклатура», выбираем «Наименование».

После формирования отчета получаем номенклатуру, которая содержит в наименовании только заданное нами значение.
Формирование отчетов в разрезе документов
В разделе «Стандартные отчеты» существует универсальный отчет, который позволяет вывести информацию из таких объектов конфигурации, как:
- Документ;
- Справочник;
- Регистр накопления;
- Регистр сведений;
- Регистр расчета.
Рассмотрим примеры ситуаций, когда отчет поможет пользователю не прибегать к разработке внешних отчетов, а использовать типовой механизм настроек.
Например, нам нужно сформировать отчет, в котором будут отражены все поступившие товары от конкретного контрагента за определенный период. Для этого в шапке отчета выбираем из выпадающего списка вид объекта – «Документ», тип объекта – «Поступление (акты, накладные)», и указываем вид – «Товары».


*Поля Контрагента там изначально нет.
В поле «Вид сравнение» устанавливаем «Равно», в «Значение» выбираем нужного контрагента из справочника.

В верхней части отчета указываем нужный период и формируем отчет.

Для сделанных нами настроек можно сделать сохранение: для этого нажимаем кнопку «Еще/Сохранить».
Рассмотрим ситуацию, когда для корректного формирования регламентированной отчетности требуется проверить все движения по регистру «Раздельный учет НДС» в разрезе документов.
Для этого в шапке отчета выбираем из выпадающего списка вид объекта – «Регистр накопления», в следующем поле выбираем тип объекта – «Раздельный учет НДС», в последнем поле выбираем вид – «Остатки и обороты».
Для того чтобы в отчете информация отражалась в разрезе документов, по кнопке «Показать настройки» переходим в настройки отчета, далее – на вкладку «Показатели», добавляем новое поле и в появившемся окне выбираем поле «Регистратор» («регистратором» называется документ, которым было сформировано движение по регистру накопления). Вновь добавленное поле по умолчанию отражается в нижней части списка полей: с помощью «синих стрелок» переносим поле «Регистратор» в верхнюю часть списка.

В данной статье мы рассмотрели, какие существуют варианты работы с отчетностью в 1С Бухгалтерия 8, как пользоваться настройками отчета и какую информацию можно получить, используя универсальный отчет.
Похожие статьи